4.1.5 Ordner direkt in Panopto erstellen und teilen
Bevor man Ordner in Panopto erstellen kann, muss mindestens ein Lernraumkurs in der Rolle "Lehrende*r" provisioniert sein, d. h. der Panopto-Block muss einmal hinzugefügt sein (siehe Panopto mit einem Kurs im Lernraum verbinden).
Mitarbeiter*innen der TH haben in Panopto einen eigenen Ordner "Mein Ordner" und können in diesem Ordner weitere Unterordner erstellen. Dazu klicken Sie innerhalb von "Mein Ordner" entweder auf die Option "Ordner hinzufügen" oder auf "Erstellen" und wählen dann "Neuer Ordner".
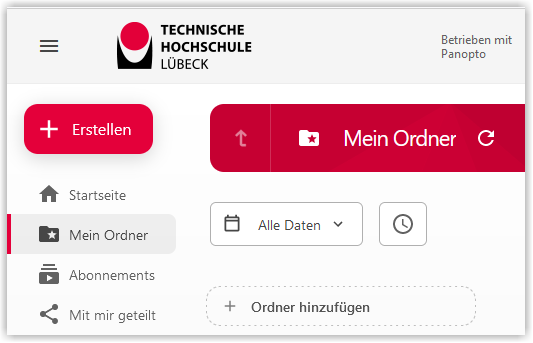
Wenn Sie diesen Ordner später freigeben möchten, muss der Haken bei "Berechtigungen vom übergeordneten Ordner erben" entfernt werden, damit die Berechtigungen dort manuell gesetzt werden können.
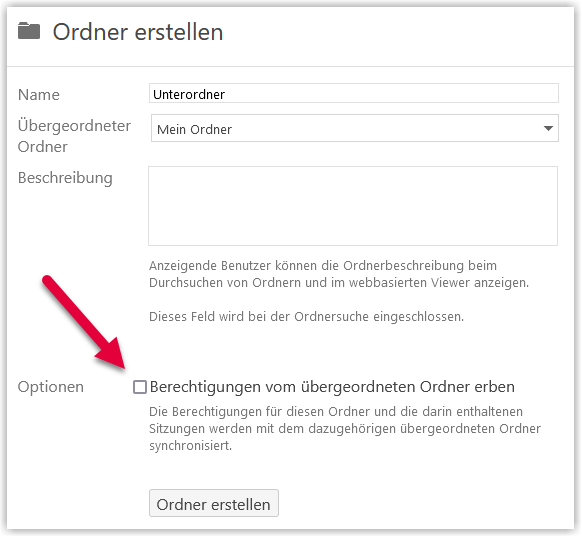
Freigabe per Link
Die Freigabe des Ordners können Sie im Order über das Zahnrad und dann "Freigabe" ändern. Wenn Sie den gesamten Inhalt eines Ordners zur Ansicht an einen größeren Personenkreis freigeben möchten, können Sie die Option "Wer darf auf diesen Ordner zugreifen" anpassen. Mögliche Optionen sind:
- Ihre Organisation (nicht aufgeführt): Hier müssen Sie den Link weitergeben und die Personen müssen sich über den Lernraum in Panopto anmelden, um den Inhalt des Ordners zu sehen
- Ihre Organisation: Mit dieser Freigabe wird der Ordner für alle Mitglieder der Hochschule sichtbar und die Videos werden unter "Mit mir geteilt" angezeigt.
- Öffentlich (nicht aufgeführt): Der Link zum Ordner kann auch an Personen außerhalb der Hochschule weitergegeben werden.
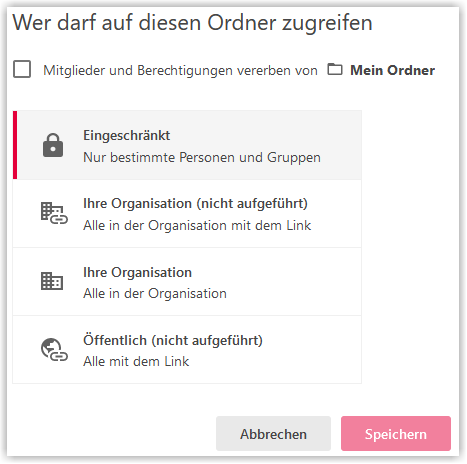
Freigabe für Personen
Wenn andere Personen ebenfalls Videos in Ihrem Ordner erstellen sollen oder Sie den Ordner gezielt für einzelne Personen freigeben möchten, müssen Sie die Personen explizit hinzufügen.
Dazu können Sie die gewünschte Person namentlich auswählen (1). Die Person muss dazu mindestens einmal in Panopto angemeldet gewesen sein. Dann können Sie die gewünschten Rechte setzen (2). Möglich sind:
- Betrachter/in: Der Inhalt des Ordners ist für die Person unter "Mit mir geteilt" sichtbar.
- Ersteller/in: Die Person kann in dem Ordner Videos erstellen und bearbeiten
- Viewer mit Link: Die Person kann auf den Ordner zugreifen, wenn Sie den Link weitergeben. Der Inhalt des Ordners wird nicht unter "Mit mir geteilt" angezeigt.
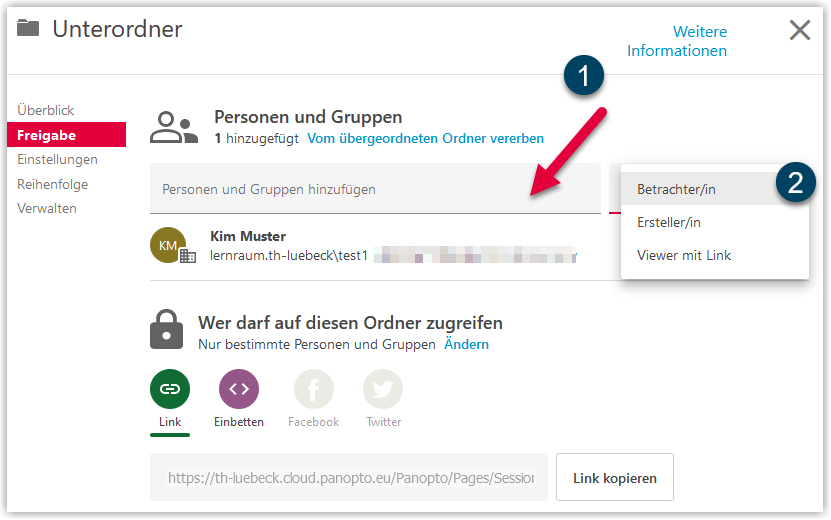
Auf Wunsch können Sie der Person eine Benachrichtigung per E-Mail zusenden. In diesem Fall klicken Sie nach der Auswahl der Person und des Rechts auf "Senden". Möchten Sie keine Benachrichtigung versenden, deaktivieren Sie die Benachrichtigung über den Schieberegler und klicken dann auf "Speichern".
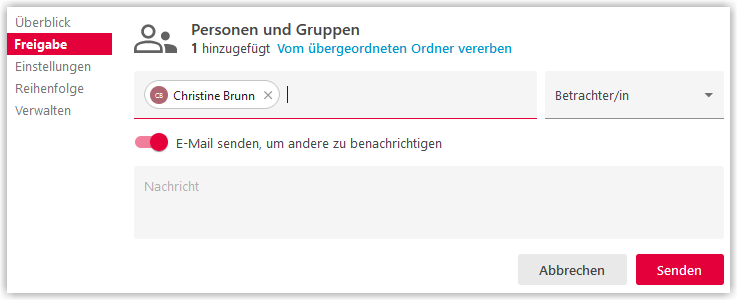
Erstellt von:
Zentrum Digitale Lehre
http://th-luebeck.de/zdl
