3.1.13 Aufzeichnungen
Webkonferenzen in BBB lassen sich aufzeichnen. Voraussetzung dafür ist, dass eine Aufzeichnung in den Einstellungen erlaubt ist.
Bei BBB in Moodle (Lernraum) ist die Aufzeichnung standardmäßig erlaubt (umstellbar unter "Aktivitäts/Raum-Einstelungen" > Haken bei "Das Meeting kann aufgenommen werden" entfernen).
Unter BBB Greenlight ist die Aufzeichnung in den Standardeinstellungen nicht vorgesehen, diese kann unter den Raumeinstellungen > "Aufnahme des Raumes erlauben" aktiviert werden. Ist die Aufzeichnung aktiviert, werden Teilnehmer*innen vor Betreten des Webkonferenz-Raumes darauf hingewiesen und müssen ihre Zustimmung zur Kenntnisnahme durch aktives Abhaken der Checkbox abgeben.
Webkonferenzen aufzeichnen
Zum Starten der Aufzeichnungen in der laufenden Webkonferenz oben auf "Aufzeichnung starten" klicken und im folgenden Dialog mit "Ja" bestätigen.

Zum Pausieren oder Beenden der Aufzeichnung auf den Aufnahmebutton klicken (Mouseover: "Aufzeichnung pausieren") und im folgenden Dialog mit "Ja" bestätigen.
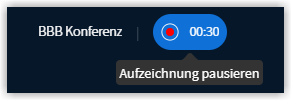
Die Aufzeichnung wird erst produziert, wenn die laufende Konferenz beendet wird, daher sollte die Webkonferenz beendet werden. Eine Person in der Rolle "Moderator" beendet die Konferenz durch Klick auf "Konferenz beenden". Die Konferenz wird auch dann automatisch beendet, wenn alle Personen die Webkonferenz verlassen haben oder die entsprechenden Browser-Tabs geschlossen werden.
Je nach Serverauslastung kann es bis zu eine Weile dauern, bis die Aufzeichnung angezeigt wird.
Sichtbarkeit von Aufzeichnungen
Je nachdem, wo die Aufzeichnung angefertigt wurde, unterscheiden sich Sichtbarkeit und Zugang zu den Aufzeichnungen:
Lange war es mit iOS-Geräten nicht möglich, die Aufzeichnungen zu betrachten. Seit der Version 17.4. (herausgekommen im März 2024) ist das Betrachten von Aufzeichnungen auch unter iOS möglich.
Aufzeichnungen abspielen
Die einzelnen Komponenten der Aufzeichnung (Folien, Sceenshare, Webcams, Chat etc.) werden in BBB in einem Aufzeichnungsplayer dargestellt.
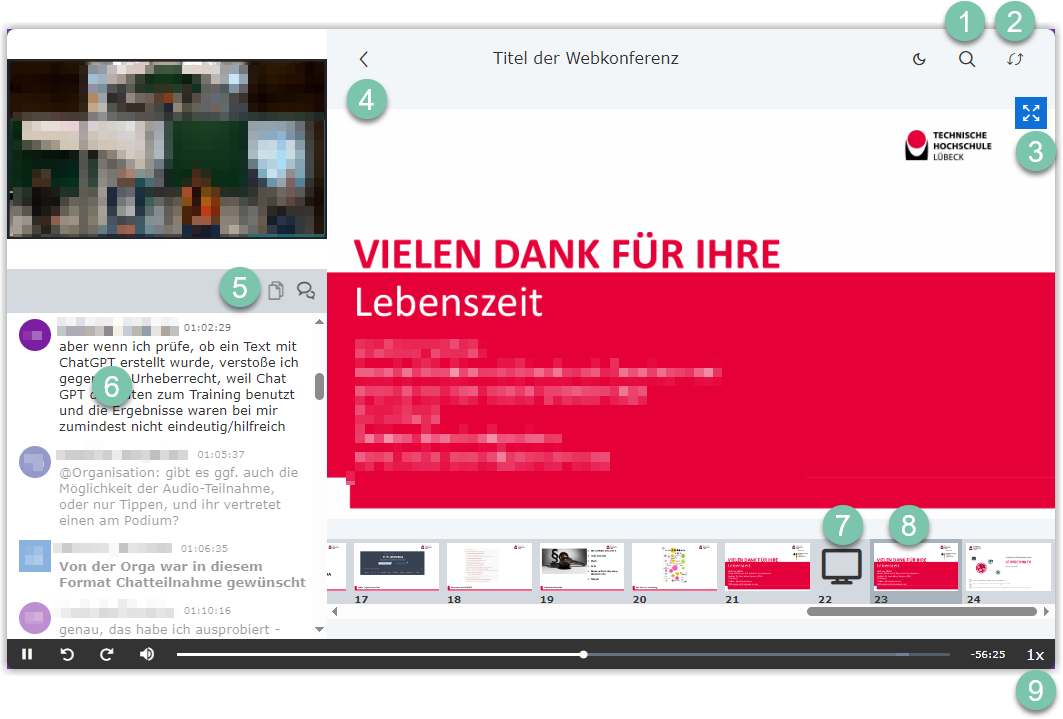
Funktionen des Aufzeichnungsplayers:
- Textsuche in den Präsentationsfolien (bei hochgeladenen Präsentationen)
- Präsentationsfläche und Webcams tauschen
- Präsentationsfläche auf Vollbild vergrößern
- Seitenleiste einklappen
- zwischen geteilten Notizen und Chat wechseln
- Chatbereich
(zukünftige Nachrichten sind noch ausgegraut; an Abspielposition der Nachricht springen über Teilnehmer*in-Icon im Chatbereich) - Folienleiste mit geteilter Bildschirm zwischen zwei Folien
- Folienleiste mit aktuelle Folie (grauer Rand)
- Abspielgeschwindigkeit ändern
Auf Mobilgeräten kann die Ansicht ein klein wenig anders aussehen. Insbesondere die Folienleiste wird auf Smartphones im Hochformat nicht angezeigt.
Aufzeichnungen herunterladen
Bislang gibt es keine Löschroutinen für Aufzeichnungen. Diese bleiben also erhalten, solange sie von der erstellenden Person nicht gelöscht werden. Allerdings führt auch das Löschen der BBB-Aktivität (in Moodle) oder des BBB-Raumes (in Greenlights) zu einer Löschung der Aufzeichnungen. Das Zurücksetzen eines Moodle-Kurses löscht in den Standardeinstellung nicht die Aufzeichnungen.
Bei einer BBB-Aufzeichnung handelt es sich nicht um eine einzelne Datei, sondern um eine HTML5-Seite, die die aufgezeichneten Inhalte als Standbilder mit einem aufgezeichneten Audio-Stream (und ggf. Webcam- und Screenshare-Stream) zeitlich synchronisiert anzeigt.
Nur der Audio/Webcam-Stream und - wenn der Bildschirm geteilt wird - der Stream mit dem geteilten Bildschirm - wird separat jeweils als WebM-Videostream ausgegeben. Entsprechend können nur diese beiden Elemente als WebM-Datei heruntergeladen werden und entweder als WebM-Dateien archiviert werden oder auch in mp4-Dateien konvertiert werden.
Erstellt von:
Zentrum Digitale Lehre
http://th-luebeck.de/zdl
